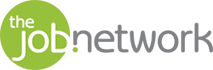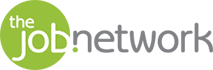No matter how impressive your education and career have been so far, if you can’t find a polished way to put it all down on paper no one will give you a second look. Put it this way: according to TheLadders, recruiters only spend six seconds looking at each resume. If what they see in that flash of time is sloppy, disorganized, and hard to follow, you won’t be contacted any time soon.
Your resume is such a crucial document, so why not make it the best it can be? We’ve compiled some basic Microsoft Word tips you can fold into your resume that will help you show off in a way that’s organized and easy to scan.
Save and send as a PDF.
Not only does saving your resume as a PDF (“Save As” and then change file type to PDF) increase the security of your document, it ensures that the person reading your resume will see the document exactly as you intend them to—with no risk of their computer or software messing with your carefully chosen formatting. Just make sure to open up your saved PDF and do a quick check to make sure it looks the way you want it to before you send.
Get extra space with a header.
If you’re having trouble cramming all your information into the one page and everything is squished together, try creating a header and moving your contact information there. Just make sure you match the formatting (font and general style) to the rest of your resume so it looks like a cohesive document.
Use bolding and underlines to set sections apart.
Set your job titles and section headings apart from the rest of your text by bolding them. This makes it easier for recruiters and hiring managers to skim through your experience. Also, adding a line beneath section headers can increase readability if space is tight.
At the same time, take care not to overuse bolding—its purpose is to call attention to key parts of your document. If too much is bolded, the eye doesn’t know where to go and the point is lost. Stick with headings and you’ll be fine.
Use bullets with lists.
Bullet points are a great way to organize subsections, such as a list of your relevant skills, in a way that’s easy to skim. Make sure to list the big ticket ones first, as these will be the ones a recruiter or hiring manager will definitely see at a quick glance.
Separate text in the same line with bullets.
Setting items apart within a single line (say, a list of skills in a summary or headline that stretches across the top of your document) is a polished way to make a list that doesn’t take up a lot of vertical room. Select the space between words, go Insert/Advanced Symbol, then select your desired bullet.
Align your dates.
Use the spacebar or tab key to move your dates all the way out to cozy up to the right margin, making sure they all align going down the page. This makes your job titles and descriptions look less cluttered.
Cheat on line spacing.
If you need to free up space and can’t cut any text, try decreasing the line spacing in sections that can be tightened without becoming hard to read. Highlight the text in question, and then fiddle with the Line Spacing Options in the character spacing tab on your home tab. If it looks silly to you, though, it will look silly to a recruiter. It’s better to cut text than to have a block of small text mashed together that’s impossible to read.